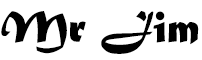Host a video on Google Drive
Host a video on Google Drive
MRJIM | Hosting a video on Google Drive is a convenient and reliable way to store and share your video content. Google Drive offers generous storage space, ease of use, and various sharing options, making it an ideal platform for hosting videos. In this article, we will guide you through the process of hosting a video on Google Drive step by step.
Step 1: Sign in to Google Drive
To begin, you need a Google account. If you don't have one, you can easily create it for free. Once you have a Google account, go to drive.google.com and sign in using your credentials.
Step 2: Upload the video to Google Drive
After signing in, you'll be directed to your Google Drive dashboard. To upload a video, click on the "+ New" button on the left-hand side of the screen. From the dropdown menu, select "File upload." This will open a file explorer window where you can navigate to the location of your video file on your computer. Select the video file and click "Open" to start the upload. Google Drive supports a wide range of video formats, including MP4, AVI, MOV, and more.
Step 3: Wait for the video to upload
The time it takes to upload your video will depend on the file size and your internet connection speed. Larger files may take longer to upload. While the video is uploading, you can see the progress in the lower-right corner of the screen. It's essential to ensure a stable internet connection during the upload process to prevent any interruptions.
Step 4: Adjust video sharing settings
Once the upload is complete, right-click on the video file in your Google Drive and select "Share" from the context menu. A sharing settings window will appear, providing you with different options for sharing the video. By default, the video will be set to "Private," which means only you can access it. To change the settings, click on the "Change" link next to the video's visibility status.
Step 5: Set video visibility and access permissions
In the sharing settings window, you can choose who can view the video. You have several options: "Specific people," "Anyone with the link," or "Public on the web." If you want to share the video with specific individuals, select "Specific people" and enter their email addresses in the designated field. If you prefer to share the video with anyone who has the link, choose "Anyone with the link." Finally, if you want to make the video publicly accessible on the web, select "Public on the web." Keep in mind that making the video public means anyone can find and view it.
Step 6: Copy the video's sharing link
After adjusting the sharing settings, click on the "Copy link" button to copy the video's sharing link to your clipboard. You can then paste this link into emails, social media posts, or embed it on your website to share the video with others.
Step 7: Embed the video on your website (optional)
If you want to embed the video on your website or blog, Google Drive provides an embed code. To obtain the embed code, right-click on the video file in your Google Drive and select "Open with" > "Google Drive Viewer." In the viewer, click on the three dots in the top-right corner and select "Embed item." A window will appear with the embed code. Copy the code and paste it into the HTML of your website or blog post to display the video.
That's it! You have successfully hosted your video on Google Drive. Remember to keep your Google Drive storage space in mind, as large videos can consume a significant amount of storage. Google Drive offers 15 GB of free storage, but you can purchase additional storage if needed. Enjoy sharing your videos hassle-free with Google Drive's reliable hosting capabilities.