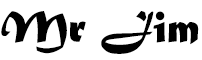How to Download YouTube Videos on IDM
How to Download YouTube Videos Using Internet Download Manager (IDM)
MR JIM | Internet Download Manager (IDM) is a versatile tool that enables you to download videos from various online platforms, including YouTube. Whether you want to save tutorials, music videos, or entertaining content for offline viewing, IDM streamlines the process. In this guide, we'll walk you through the steps to download YouTube videos using IDM.
Step 1: Install and Set Up IDM
- 1. Begin by downloading and installing IDM from the official website: https://www.internetdownloadmanager.com/. Follow the installation instructions to install the software on your computer.
- 2. Once the installation is complete, launch IDM. Head to the "Options" or "Settings" menu to customize the program according to your preferences. You can adjust settings such as download speed, file storage location, and connection type.
Step 2: Enable IDM Browser Integration
- 1. IDM integrates seamlessly with popular web browsers like Google Chrome, Mozilla Firefox, and Microsoft Edge. During the installation process, the IDM extension should be added automatically to your browser. If not, you might need to manually enable the extension.
- 2. Open your browser and check for the IDM extension near the address bar. If you don't see it, visit the official IDM website for instructions on how to add the extension to your specific browser.
Step 3: Download YouTube Videos
- 1. Open your web browser and navigate to the YouTube video you wish to download.
- 2. Play the YouTube video. As the video starts playing, you should see the IDM download button appear either as a pop-up icon or a "Download" button near the video.
- 3. Click the IDM download button. A window will pop up, giving you options to select the video quality and the download destination folder. Choose the desired quality for the video (e.g., 720p, 1080p) for the best viewing experience.
- 4. After selecting the video quality and destination folder, click the "Start Download" button. IDM will begin downloading the YouTube video, and you can track its progress in the IDM main window.
Step 4: Monitor and Manage Downloads
- 1. To keep an eye on your downloads, return to the IDM main window. Here, you'll find a list of ongoing and completed downloads.
- 2. You can pause, resume, or cancel downloads as needed. If a download is interrupted due to a network glitch or other reasons, IDM will automatically resume the download when the connection stabilizes.
Step 5: Enjoy Your Downloaded YouTube Videos
- 1. Once the download is finished, navigate to the folder you designated as the download location. Your YouTube video will be waiting for you there.
- 2. Double-click the video to play it using your preferred media player and enjoy your YouTube content offline.
Conclusion
Internet Download Manager (IDM) simplifies the process of downloading YouTube videos, allowing you to enjoy your favorite content offline. With its browser integration and user-friendly features, IDM makes it easy to save videos for later viewing. By following the steps in this guide, you'll be able to download and enjoy YouTube videos hassle-free using IDM.