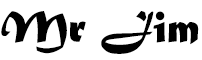How to Efficiently Download Google Drive Files Using Internet Download Manager (IDM)
How to Efficiently Download Google Drive Files Using Internet Download Manager (IDM)
Introduction
KEPOKUY | Google Drive has become an essential tool for storing and sharing files in the cloud. However, downloading large files from Google Drive can sometimes be challenging, especially when it comes to speed and reliability. Internet Download Manager (IDM) is a popular software that enhances download speeds and provides a streamlined downloading experience. In this article, we'll delve into the step-by-step process of downloading Google Drive files using IDM, along with tips to optimize the process for maximum efficiency.
 |
| VIRAL DOWNLOAD VIDEOS |
Understanding Google Drive and IDM
Google Drive: A Brief Overview
Google Drive is a cloud-based storage solution offered by Google, enabling users to store and share files and folders online. It provides seamless integration with other Google services like Google Docs, Sheets, and Slides, making it a versatile platform for collaboration and file management.
Internet Download Manager (IDM): An Introduction
Internet Download Manager, commonly known as IDM, is a powerful software designed to accelerate download speeds by segmenting files into smaller parts and downloading them simultaneously. IDM also offers pause and resume functionalities, ensuring uninterrupted downloads even if the internet connection is disrupted.
Steps to Download Google Drive Files Using IDM
Step 1: Install Internet Download Manager (IDM)
- 1. Begin by downloading and installing IDM from the official website.
- 2. Follow the installation instructions, and make sure to integrate IDM with your preferred web browser (e.g., Google Chrome, Mozilla Firefox).
Step 2: Generate a Direct Download Link from Google Drive
- 1. Open Google Drive in your web browser and navigate to the file you want to download.
- 2. Right-click on the file and select "Get link."
- 3. In the sharing settings, ensure that the file is set to "Anyone with the link can view."
- 4. Copy the generated link.
Step 3: Start the Download in IDM
- 1. Open IDM on your computer.
- 2. Click on the "Add URL" button (usually a plus sign icon) within IDM.
- 3. A dialog box will appear. Paste the copied Google Drive link into the URL field.
- 4. Click "OK" to initiate the download.
Step 4: Monitor and Manage Downloads
- 1. Once the download starts, IDM will display the file name, size, and download speed in its main interface.
- 2. You can pause, resume, or cancel the download using the buttons provided next to the file information.
- 3. IDM also offers scheduling options, allowing you to set specific times for downloads to occur, which can be beneficial for managing bandwidth during peak hours.
Step 5: Complete the Download
- 1. After the download is complete, IDM will notify you.
- 2. The downloaded file will be stored in the default destination folder specified in IDM settings.
Tips to Optimize Google Drive Downloads Using IDM
- 1. Update IDM Regularly To ensure compatibility with the latest browser updates and improve download performance, make sure to keep IDM updated to the latest version.
- 2. Utilize IDM Integration IDM integrates seamlessly with popular web browsers. When prompted during installation, enable browser integration to simplify the download process.
- 3. Capitalize on IDM's Segmentation IDM's ability to divide files into segments and download them concurrently boosts download speeds significantly. Leverage this feature to expedite large file downloads.
- 4. Allocate Sufficient Bandwidth Downloading large files requires ample bandwidth. Avoid simultaneous heavy internet usage to achieve faster download speeds.
- 5. Opt for Nighttime Downloads If your internet plan offers lower rates during specific hours, schedule your downloads through IDM accordingly. This reduces the load on your network and accelerates downloads.
- 6. Utilize IDM's Download Scheduler IDM allows users to schedule downloads for specific times. This is particularly useful for managing multiple downloads and optimizing bandwidth usage.
- 7. Monitor Download Progress Keep an eye on IDM's download progress indicator. If you notice unusually slow speeds, consider pausing and resuming the download, which might help establish a better connection.
Summary
Downloading large files from Google Drive can be made more efficient and convenient with the use of Internet Download Manager (IDM). This software enhances download speeds through segmented downloading, pause-resume capabilities, and intelligent scheduling. By following the outlined steps, users can seamlessly integrate IDM with Google Drive and experience optimized download speeds for their desired files. Additionally, implementing optimization tips such as scheduling downloads during off-peak hours and allocating sufficient bandwidth can further enhance the download experience. With IDM's capabilities and strategic approaches, downloading files from Google Drive becomes a hassle-free and expedited process.