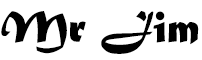How To Download All Files 𝐨𝐧 𝐆𝐨𝐨𝐠𝐥𝐞 𝐃𝐫𝐢𝐯𝐞 𝐰𝐢𝐭𝐡 𝐈𝐃𝐌 𝐅𝐮𝐥𝐥 𝐅𝐫𝐞𝐞
How To Download All Files on Google Drive with IDM Full Free
Introduction
MR JIM | Google Drive has become an integral part of our digital lives, offering a convenient and secure way to store and share files in the cloud. However, downloading large files or multiple files from Google Drive can be a cumbersome process, especially if you don't have a stable and high-speed internet connection. This is where Internet Download Manager (IDM) comes into play. IDM is a popular download manager that enhances your download speed and efficiency. In this comprehensive guide, we'll show you how to download all files on Google Drive with IDM for free, ensuring a seamless and rapid downloading experience.
1. Understanding Google Drive
Before we dive into the process of downloading Google Drive files using IDM, it's essential to have a good understanding of Google Drive itself. Google Drive is a cloud storage service developed by Google, allowing users to store files and data online securely. It offers 15 GB of free storage space and is accessible from any device with an internet connection.
Google Drive allows you to create and store various types of files, including documents, spreadsheets, presentations, images, videos, and more. You can also share these files with others, collaborate in real-time, and access your data from anywhere, making it a versatile tool for both personal and professional use.
2. Introduction to Internet Download Manager (IDM)
Internet Download Manager, commonly known as IDM, is a powerful download manager and accelerator. It is designed to enhance the speed and efficiency of file downloads from the internet. IDM breaks down files into smaller segments and downloads them simultaneously, which significantly speeds up the process. It is compatible with various web browsers, including Google Chrome, Mozilla Firefox, Microsoft Edge, and more.
IDM offers a range of features, including:
- Accelerated downloads: IDM can increase download speeds by up to five times by splitting files into segments and using multiple connections.
- Resume capability: You can pause and resume downloads at any time without losing progress.
- Batch downloading: IDM can download multiple files simultaneously, making it ideal for downloading entire folders or lists of files.
- Scheduler: You can schedule downloads to start at specific times, allowing you to make the most of your internet connection during off-peak hours.
- Browser integration: IDM seamlessly integrates with popular web browsers, making it easy to initiate downloads directly from webpages.
- Automatic virus scanning: IDM can automatically scan downloaded files for viruses, providing an added layer of security.
3. Why Use IDM with Google Drive?
Using IDM in conjunction with Google Drive offers several advantages:
- Faster downloads: IDM accelerates the download speed of files from Google Drive, especially if you have a stable and high-speed internet connection.
- Pause and resume: You can pause and resume downloads at any time, which is particularly useful for large files that may take some time to complete.
- Batch downloading: IDM allows you to download multiple files simultaneously, streamlining the process of downloading entire folders or collections of files.
- Download scheduling: You can schedule downloads to start at specific times or during off-peak hours, preventing network congestion and optimizing your internet connection.
Overall, IDM enhances your downloading experience and ensures that you can retrieve your Google Drive files quickly and efficiently.
4. Setting Up Internet Download Manager
To start downloading Google Drive files with IDM, you'll need to set up IDM on your computer. Here's a step-by-step guide to getting IDM up and running:
a. Downloading and Installing IDM
- 1. Visit the official IDM website (https://www.internetdownloadmanager.com/download.html) and download the latest version of IDM for Windows.
- 2. Run the downloaded installer and follow the on-screen instructions to install IDM on your computer. Make sure to choose the appropriate installation options based on your preferences.
- 3. Once the installation is complete, IDM should be integrated with your web browser(s). If not, don't worry; we'll cover browser integration in the next section.
b. Configuring IDM for Optimal Performance
Before downloading files from Google Drive, it's a good idea to configure IDM for optimal performance. Here's how to do it:
- 1. Launch IDM by double-clicking the desktop icon or searching for "Internet Download Manager" in your computer's programs.
- 2. In the IDM window, click on "Downloads" in the menu bar and select "Options."
- 3. In the "Internet Download Manager Configuration" window, go to the "General" tab. Here, you can set your download preferences, such as the default download folder, the number of download queues, and the number of simultaneous downloads. Adjust these settings according to your needs.
- 4. Next, navigate to the "Connection" tab. Here, you can configure IDM to use multiple connections for faster downloads. Check the box that says "Use multiple connections to download files."
- 5. Click "OK" to save your changes.
IDM is now configured for optimal performance, and you're ready to start downloading Google Drive files.
5. Downloading Google Drive Files with IDM
Now that IDM is set up on your computer, you can begin downloading Google Drive files. There are several methods you can use, depending on your preferences and the type of files you want to download.
a. Direct Download Links
The simplest way to download a file from Google Drive with IDM is to use a direct download link. Here's how:
- 1. Go to your Google Drive account (https://drive.google.com) and log in if you're not already logged in.
- 2. Locate the file you want to download.
- 3. Right-click on the file and select "Get shareable link."
- 4. In the sharing settings, make sure the link sharing is set to "Anyone with the link can view" or "Anyone with the link can download," depending on your preferences.
- 5. Copy the generated link.
- 6. Open IDM on your computer.
- 7. Click on "Add URL" or press Ctrl+V to paste the copied link into the URL field.
- 8. Click "OK" to start the download. IDM will automatically retrieve the file from Google Drive and accelerate the download process.
b. Batch Downloading
If you have multiple files or an entire folder on Google Drive that you want to download, IDM allows you to batch download them. Follow these steps:
- 1. Open your Google Drive account and navigate to the folder containing the files you want to download.
- 2. Click on the folder to select it.
- 3. Right-click on the folder and choose "Download." Google Drive will create a ZIP file containing all the selected files.
- 4. Once the ZIP file is ready, IDM will automatically intercept the download. You can pause or resume the download as needed.
c. Using IDM's Scheduler
IDM's scheduler feature is handy if you want to download files at specific times or during off-peak hours to maximize your internet speed. Here's how to schedule a download:
- 1. Open IDM on your computer.
- 2. Click on "Scheduler" in the menu bar.
- 3. In the "Scheduler" window, click on the "Add" button.
- 4. In the "Add download" dialog box, enter the download details, including the file URL, download location, and the time you want the download to start.
- 5. Click "OK" to schedule the download.
- 6. IDM will automatically start the download at the specified time.
d. Using IDM's Grabber Tool
IDM's Grabber tool allows you to download all files linked on a webpage or within a specific website. This can be useful if you have a collection of files hosted on a website, including Google Drive links. Here's how to use the Grabber tool:
- 1. Open your web browser and navigate to the webpage containing the Google Drive links you want to download.
- 2. In IDM, click on "Tasks" in the menu bar and select "Grabber."
- 3. In the "IDM Grabber" dialog box, click "Start" to initiate the Grabber tool.
- 4. The Grabber tool will analyze the webpage and display a list of downloadable files, including Google Drive links.
- 5. Check the box next to the Google Drive links you want to download.
- 6. Click "OK" to start the download process. IDM will accelerate the download of the selected files.
6. Troubleshooting Common Issues
While downloading Google Drive files with IDM is usually straightforward, you may encounter some common issues along the way. Here's how to troubleshoot and resolve them:
a. IDM Integration Problems
If IDM is not integrated with your web browser, you may need to manually enable the integration. Here's how to do it for some popular web browsers:
Google Chrome:
1. Open Chrome and click on the three vertical dots in the top-right corner.
2. Go to "Settings."
3. Scroll down and click on "Advanced."
4. Under "Downloads," toggle on "Ask where to save files."
5. Restart Chrome.
Mozilla Firefox:
1. Open Firefox and click on the three horizontal lines in the top-right corner.
2. Go to "Options."
3. In the left sidebar, select "General."
4. Scroll down to the "Downloads" section.
5. Check the box that says "Always ask you where to save files."
6. Restart Firefox.
b. Slow Download Speed
If you're experiencing slow download speeds with IDM, here are some steps to improve it:
- Check your internet connection: Ensure that your internet connection is stable and not experiencing any issues.
- Adjust IDM settings: In the IDM configuration, you can increase the number of connections and segments to boost download speed.
- Schedule downloads during off-peak hours: Downloading files during times when there is less network congestion can result in faster speeds.
- Use a wired connection: If possible, connect your computer to the internet using an Ethernet cable for a more stable and faster connection.
c. Error Messages
If you encounter error messages while downloading Google Drive files with IDM, here are some common errors and their solutions:
- "IDM has been registered with a fake serial number": This error typically occurs if you're using a cracked or pirated version of IDM. To resolve it, purchase a legitimate IDM license.
- "Authentication required": This error may appear if the Google Drive file is set to private. Make sure the file's sharing settings are set to "Anyone with the link can view" or "Anyone with the link can download."
7. Alternative Methods to Download Google Drive Files
While IDM is a powerful tool for downloading Google Drive files, there are alternative methods you can consider:
- Google Drive's built-in download options: Google Drive allows you to download files directly from its interface. Right-click on a file and select "Download." This method is suitable for individual files but may not be as efficient for batch downloading.
- Google Drive sync: Install the Google Drive desktop application on your computer, and it will automatically sync files from your Google Drive to your local storage. This method is ideal for keeping your Google Drive files up to date on your computer without the need for manual downloads.
- Google Drive APIs: For advanced users and developers, Google Drive APIs can be used to automate and customize the downloading process.
8. Conclusion
Downloading all files on Google Drive with IDM for free is an efficient way to enhance your download speed and simplify the process of retrieving your files from the cloud. IDM's features, such as accelerated downloads, pause and resume capabilities, and batch downloading, make it a valuable tool for managing your Google Drive files.
In this guide, we've covered the essential steps to set up IDM, configure it for optimal performance, and download Google Drive files using various methods. Additionally, we've provided solutions for common issues that may arise during the download process.
By following these instructions, you can make the most of both Google Drive and IDM to streamline your file management and ensure a seamless downloading experience. Whether you're downloading individual files, entire folders, or scheduling downloads, IDM is your ally in simplifying and accelerating the process.